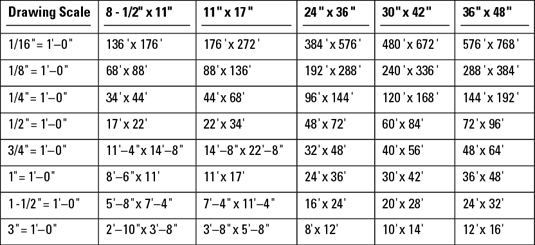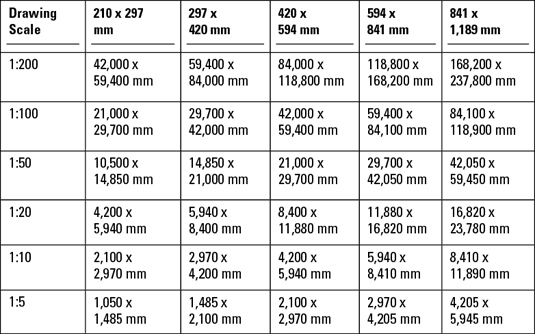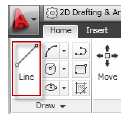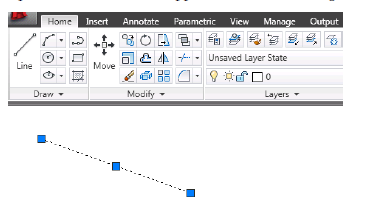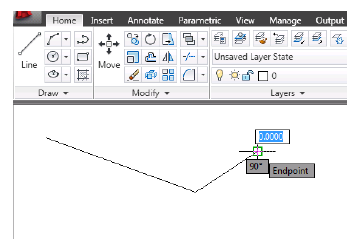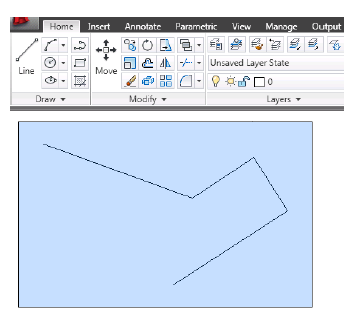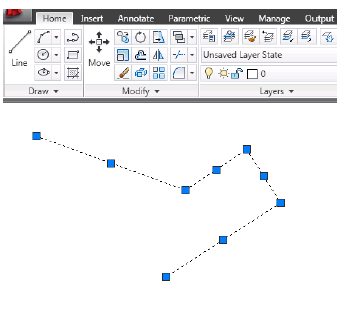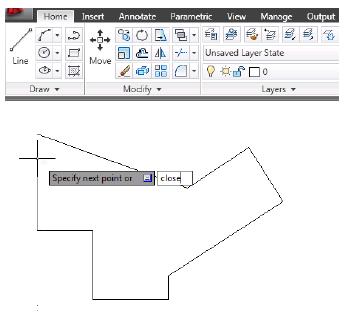|
Panduan Dasar Autocad 2024 Untuk Pemula
|
AutoCAD 2024 adalah alat desain berbantuan komputer (CAD) yang digunakan oleh para profesional di berbagai bidang seperti arsitektur, teknik, dan desain grafis. Bagi pemula, AutoCAD bisa tampak rumit, tetapi dengan panduan dasar ini, Anda akan mendapatkan pemahaman awal yang baik tentang cara menggunakan AutoCAD 2024.
1. Memulai dengan AutoCAD 2024
Instalasi:
- Unduh dan instal AutoCAD 2024 dari situs resmi Autodesk.
- Ikuti petunjuk instalasi dan aktifkan lisensi Anda.
Antarmuka Pengguna:
- Ribbon: Bar alat di bagian atas yang berisi tab dengan berbagai perintah dan alat.
- Drawing Area: Area utama di mana Anda membuat gambar.
- Command Line: Terletak di bagian bawah, tempat Anda dapat mengetik perintah secara langsung.
- Toolbars dan Palettes: Alat tambahan yang dapat Anda akses di sekitar drawing area.
2. Dasar-Dasar Menggambar
Membuat Garis (Line):
- Perintah:
LINE atau cukup ketik L di Command Line. - Klik titik awal dan titik akhir di drawing area untuk menggambar garis.
Membuat Lingkaran (Circle):
- Perintah:
CIRCLE atau cukup ketik C. - Tentukan pusat lingkaran dan radiusnya.
Membuat Persegi Panjang (Rectangle):
- Perintah:
RECTANGLE atau ketik REC. - Tentukan dua titik sudut yang berlawanan untuk membuat persegi panjang.
Menghapus Objek:
- Perintah:
ERASE atau ketik E. - Pilih objek yang ingin dihapus dan tekan Enter.
3. Mengedit Objek
Memindahkan Objek (Move):
- Perintah:
MOVE atau ketik M. - Pilih objek yang ingin dipindahkan, tentukan titik dasar, dan tentukan titik tujuan.
Menyalin Objek (Copy):
- Perintah:
COPY atau ketik CO. - Pilih objek yang ingin disalin, tentukan titik dasar, dan tentukan titik tujuan.
Memutar Objek (Rotate):
- Perintah:
ROTATE atau ketik RO. - Pilih objek yang ingin diputar, tentukan titik pusat rotasi, dan tentukan sudut rotasi.
Mengubah Skala Objek (Scale):
- Perintah:
SCALE atau ketik SC. - Pilih objek yang ingin diubah skala, tentukan titik dasar, dan tentukan faktor skala.
4. Pengaturan dan Dimensi
Mengatur Ukuran (Dimension):
- Perintah:
DIM untuk membuka alat dimensi. - Pilih jenis dimensi (linear, aligned, angular, dll.) dan tentukan titik-titik yang sesuai untuk menampilkan dimensi.
Mengatur Layer:
- Gunakan Layer Properties Manager untuk membuat, mengubah, dan mengatur layer.
- Layer membantu Anda mengorganisasi elemen gambar dengan cara mengelompokkan elemen yang memiliki karakteristik atau fungsi yang sama.
5. Pencetakan dan Penyiapan Layout
Penyiapan Layout:
- Gunakan tab Layout untuk membuat layout untuk pencetakan.
- Tambahkan viewport untuk melihat dan mengatur tampilan gambar di layout.
Plotting (Mencetak):
- Perintah:
PLOT atau ketik PLOT. - Pilih printer atau plotter, ukuran kertas, dan area gambar yang ingin dicetak.
- Atur skala pencetakan dan gaya penulisan jika diperlukan.
6. Tips dan Trik
Memanfaatkan Command Line:
- Banyak perintah di AutoCAD yang bisa diakses lebih cepat melalui Command Line. Ketik perintah langsung untuk efisiensi.
Menggunakan Snaps:
- Object Snaps (Osnaps) membantu Anda menempatkan objek secara presisi. Aktifkan Osnaps seperti Endpoint, Midpoint, dan Center untuk akurasi lebih tinggi.
Menyimpan dan Mengelola File:
- Selalu simpan pekerjaan Anda secara berkala. Gunakan format file DWG untuk menyimpan gambar AutoCAD.
7. Belajar Lebih Lanjut
Keyboard Shortcut
Dasar
- Ctrl + N: Membuat gambar baru
- Ctrl + S: Menyimpan gambar
- Ctrl + O: Membuka gambar yang ada
- Ctrl + P: Mencetak gambar
- Ctrl + Z: Membatalkan (Undo) tindakan terakhir
- Ctrl + Y: Mengulang (Redo) tindakan yang dibatalkan
- Ctrl + C: Menyalin objek
- Ctrl + V: Menempel objek
- Ctrl + X: Memotong objek
- Ctrl + A: Memilih semua objek di area gambar
Navigasi
- Pan: Menekan dan menahan tombol roda mouse
- Zoom In/Out: Menggulir roda mouse
- Zoom Extents: Double klik roda mouse
Perintah Menggambar
- L: LINE – Menggambar garis
- C: CIRCLE – Menggambar lingkaran
- REC: RECTANGLE – Menggambar persegi panjang
- PL: PLINE – Menggambar polyline
- ARC: ARC – Menggambar busur
- POL: POLYGON – Menggambar poligon
- SPL: SPLINE – Menggambar spline
- ELL: ELLIPSE – Menggambar elips
- H: HATCH – Membuat arsiran
- T: TEXT – Membuat teks
Perintah Edit
- E: ERASE – Menghapus objek
- CO: COPY – Menyalin objek
- M: MOVE – Memindahkan objek
- RO: ROTATE – Memutar objek
- S: SCALE – Mengubah skala objek
- MI: MIRROR – Membuat cerminan objek
- TR: TRIM – Memangkas objek
- EX: EXTEND – Memperpanjang objek
- ST: STRETCH – Meregangkan objek
- OF: OFFSET – Membuat garis offset
- CHA: CHAMFER – Membuat chamfer
- F: FILLET – Membuat fillet
- X: EXPLODE – Memecah objek
Perintah Dimensi
- D: DIMSTYLE – Mengelola gaya dimensi
- DI: DIST – Mengukur jarak
- DLI: DIMALIGNED – Membuat dimensi sejajar
- DCO: DIMCONTINUE – Melanjutkan dimensi linear
- DAL: DIMLINEAR – Membuat dimensi linear
- DRA: DIMRADIUS – Membuat dimensi radius
- DDI: DIMDIAMETER – Membuat dimensi diameter
- DAN: DIMANGULAR – Membuat dimensi sudut
Perintah Lainnya
- LA: LAYER – Membuka Layer Properties Manager
- LI: LIST – Menampilkan informasi tentang objek yang dipilih
- CHA: CHAMFER – Membuat chamfer di antara dua garis
- F: FILLET – Membuat fillet di antara dua garis
- ARR: ARRAY – Membuat array objek
- MA: MATCHPROP – Menyamakan properti objek
- AL: ALIGN – Menyelaraskan objek
- BA: BLOCK – Membuat block baru
- BEDIT: BEDIT – Mengedit block
- BHATCH: BHATCH – Membuat hatch
- SPL: SPLINE – Menggambar spline
View dan Display
- Ctrl + 1: Menampilkan/Menyembunyikan Properties Palette
- Ctrl + 2: Menampilkan/Menyembunyikan DesignCenter
- Ctrl + 3: Menampilkan/Menyembunyikan Tool Palettes Window
- Ctrl + 4: Menampilkan/Menyembunyikan Sheet Set Manager
- Ctrl + 5: Menampilkan/Menyembunyikan InfoCenter
- Ctrl + 6: Menampilkan/Menyembunyikan dbConnect Manager
- Ctrl + 7: Menampilkan/Menyembunyikan Markup Set Manager
- Ctrl + 8: Menampilkan/Menyembunyikan Quick Calc
- Ctrl + 9: Menampilkan/Menyembunyikan Command Line
Kustomisasi
- CUI: CUI – Membuka jendela Customize User Interface untuk mengkustomisasi shortcut dan toolbar
- OP: OPTIONS – Membuka jendela Options untuk mengatur preferensi AutoCAD
dari
https://intitute.blogspot.com/2017/08/panduan-dasar-autocad-untukpemula.html
Pengaturan Roadmap
Pengaturan pada AutoCAD akan tampak rumit pada awalnya. Tabel berikut ini berisi pengaturan dasar perintah yang harus anda gunakan untuk mengatur gambar anda, apa yang harus dilakukan, dan cara untuk melakukan itu..
Jalan Pintas pada keyboard yang paling biasa digunakan
Sejak munculnya AutoCAD, metode satu input yang tetap konstan mengetik ke baris perintah. Tabel berikut berguna sebagai jalan pintas keyboard untuk AutoCAD.
Skala dan Batas-Batas dalam Feet dan Inchi
Dalam AutoCAD, menetapkan batas yang benar memungkinkan anda menampilkan gambar kotak di atas wilayah kerja anda. Tabel berikut ini mencantumkan dimensi untuk ukuran kertas yang berbeda pada skala yang berbeda.
Skala and Batas-batas dalam Milimeter
Jika Anda lebih suka bekerja dalam milimeter, Anda masih ingin menetapkan batas anda dengan benar. Hal ini memungkinkan anda untuk menampilkan gambar kotak di atas wilayah kerja Anda, Berikut adalah dimensi untuk ukuran kertas yang berbeda pada skala gambar yang berbeda.
Menggunakan alat AutoCAD Menggambar sederhana
Tidak ada yang sulit dalam menggunakan alat gambar AutoCAD. Mari kita coba langkah sederhana ini.
Klik alat yang ingin anda gunakan pada ribbon. AutoCAD alat gambar pada tab rumah. Mari kita mulai dengan garis.
Anda akan melihat input dinamis dekat pointer Anda. Ini akan memberitahu anda apa yang perlu anda lakukan selanjutnya. Sebagian besar alat gambar akan meminta anda lokasi titik. Kita akan belajar bagaimana masukan koordinat tepat nanti. Cukup klik di mana saja pada area gambar anda. Terserah anda.
Sekali lagi, masukan dinamis akan memberitahu Anda apa yang harus dilakukan. Lokasi titik lain. Klik di mana saja lagi. Perhatikan bahwa informasi input dinamis juga ditunjukkan pada baris perintah.
AutoCAD terus meminta Anda untuk lokasi titik. Klik lagi.
Setelah Anda selesai menggambar segmen garis, tekan [enter] untuk menyelesaikannya. Banyak pengguna AutoCAD lain ingin menggunakan [spasi] sebagai alternatif.
Sekarang mari kita coba untuk menggambar persegi panjang.
Sama seperti menggambar garis, ia akan meminta Anda untuk lokasi titik. Klik di mana saja.
Dan seperti alat baris, ia akan meminta titik berikutnya. Tapi jangan klik mouse Anda sebelumnya. Tekan panah pada keyboard Anda, atau klik panah kecil di sebelah 'tentukan titik sudut lain'
Ini adalah bagaimana Anda bisa melihat opsi untuk membuat persegi panjang. Cara yang paling umum adalah mendefinisikan 2 poin, tetapi Anda juga dapat menentukan dengan menggunakan metode lain. Jika Anda melihat pada command line, Anda dapat melihat pilihan juga. Anda dapat menggunakan opsi dengan mengetik huruf di pilihan yang tersedia.
Cobalagi tapi sesuai yang dibawah ini
bidang layar kerja AutoCAD seperti terlihat pada gambar di bawah ini.
Jika terjadi suatu kesalahan pada saat anda melakukan proses menggambar di AutoCAD, dan anda ingin memulai kembali atau mengulang kembali, anda dapat menggunakan perintah Undo. Klik ikon Undo pada toolbar Quick Access, yang terletak di bagian atas jendela. Anda mungkin perlu untuk mengklik beberapa kali untuk membatalkan semua perintah sebelumnya.
Atau jika anda tanpa sengaja mengklik di area gambar, menampilkan menu shortcut, atau memulai perintah, anda selalu dapat membatalkan dengan menekan tombol Esc pada keyboard Anda.
Ok… jika sampai pembahasan ini anda sudah mengerti maka saya lanjutkan dengan pembahasan bagaimana cara memulai menggambar garis, serangkaian garis, dan sebuah objek.
Menggambar garis, serangkaian garis, dan sebuah objek.
Dalam bahasan belajar dasar AutoCAD ini, anda belajar bagaimana menggambar garis, serangkaian garis yang saling terhubung dan sebuah abjek benda yang terbuat dengan garis. Di samping itu, Anda belajar bagaimana memilih dan menghapus garis.
Untuk memulai menggambar garis, anda dapat melakukan seperti yang jelaskan di bawah ini.
Pada
ribbon, Klik Home tab ➤ Draw panel ➤ Line.
Tarik mouse ke gambar kosong. Sebuah kursor crosshairs muncul dengan tiga kotak teks. Kotak “Specify first point :” disebut prompt dinamis. Dengan prompt dinamis, anda dapat menjaga mata anda pada pekerjaan anda dan tidak perlu melihat ke bawah ke baris perintah. Perhatikan Jika prompt dinamis tidak terlihat, tekan tombol F12 untuk menyalakannya.
Dua kotak teks yang lainnya menunjukkan lokasi (x dan y koordinat) dari kursor. Gunakan mouse untuk memindahkan kursor di sekitar dan melihat perubahan koordinat.
Dalam gambar yang kosong, klik mouse untuk memilih titik awal untuk baris pertama Anda. Perubahan cepat yang dinamis untuk “Specify next point or”.
Tarik kursor ke segala arah dan klik untuk memilih titik akhir baris Anda. Kotak teks lain muncul dengan informasi tambahan tentang garis. Anda dapat mengabaikan untuk saat ini.
Tekan tombol Enter pada keyboard untuk mengakhiri baris. Anda telah menggambar baris pertama Anda!
Untuk memilih dan menghapus suatu garis
Sebelum Anda belajar cara menggambar serangkaian garis, memilih dan menghapus garis yang baru saja anda gambar.
Pindahkan kursor di atas garis untuk menyorotnya, garis akan terlihat lebih gelap dan putus-putus.
Klik mouse untuk memilih garis. Anda tahu itu dipilih ketika tiga seleksi persegi menangani muncul dan perubahan garis ke garis putus-putus.
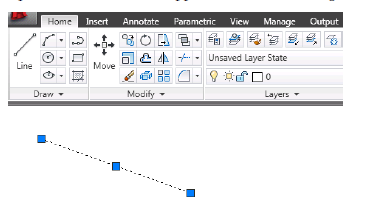
Tekan tombol Delete pada keyboard anda untuk menghapus garis. Sampai sini anda telah belajar bagaimana untuk memilih satu objek dan menghapusnya.
Untuk menggambar serangkaian garis terhubung
Pada Ribbon, klik tab Home ➤ Draw Panel ➤ Line.
Tarik mouse ke gambar kosong. Klik untuk menentukan titik pertama untuk baris.
Geser kursor ke segala arah dan klik untuk memilih titik berikutnya garis anda. Anda telah menggambar garis pertama dalam serangkaian garis terhubung.
Tarik mouse dan klik untuk menentukan titik berikutnya. Anda telah menggambar garis kedua dalam serangkaian garis terhubung.
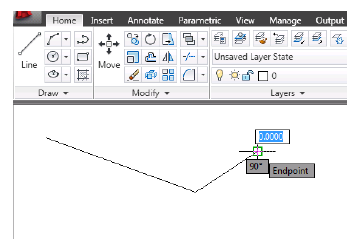
Lanjutkan untuk menyeret mouse dan klik untuk menentukan titik untuk menambahkan baris lagi.
Bila Anda ingin mengakhiri rangkaian garis, tekan tombol Enter pada keyboard.
Untuk memilih dan menghapus serangkaian garis
Sebelum anda belajar bagaimana untuk menghubungkan serangkaian garis untuk membuat sebuah objek, menghapus garis yang baru saja anda gambar. Dalam langkah-langkah di bawah ini, Anda akan menggunakan kotak jendela pilihan untuk memilih semua baris pada saat yang sama.
Pindahkan kursor di atas dan di sebelah kiri garis.
Klik dan tahan tombol mouse saat anda tarik ke kanan dan ke bawah untuk membentuk kotak pilihan di sekitar garis.
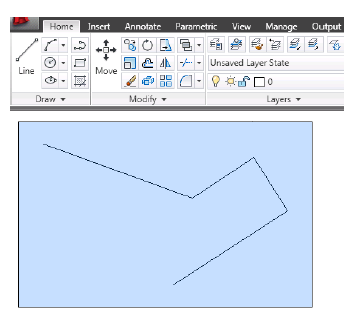
Klik ketika semua garis berada di dalam kotak. Setelah Anda mengklik, seleksi persegi muncul dan garis menjadi putus-putus.
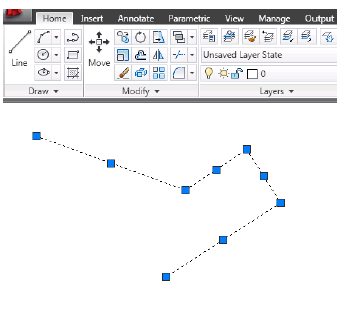
Tekan tombol Delete pada keyboard Anda untuk menghapus garis.
Untuk menghubungkan serangkaian garis untuk membentuk obyek.
Pada Ribbon, klik tab Home ➤ Draw Panel ➤ Line.
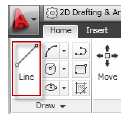
Tarik mouse ke gambar kosong. Klik untuk menentukan titik pertama dari garis.
Geser kursor ke segala arah dan klik untuk memilih titik berikutnya dari garis.
Lanjutkan menyeret dan mengklik untuk membuat beberapa garis lagi.
Tepat setelah Anda memilih titik terakhir, tanpa menggerakkan mouse, anda hanya menggunakan keyboard dan mengetik “close“. Ketika anda mengetik perintah “close” yang muncul dalam kotak teks kecil di jendela.
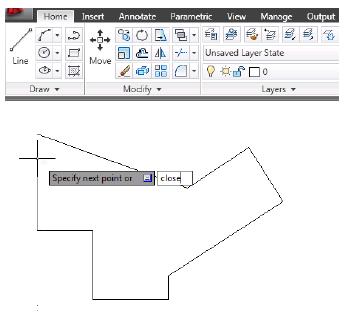
Tekan tombol Enter pada keyboard anda untuk menyelesaikan perintah “close“. Akhir dari baris terakhir yang anda gambar akan terhubung ke awal baris pertama anda. Metode langsung memasukkan perintah ke jendela disebut input bersifat dinamis. Hal ini lebih cepat dan lebih mudah daripada menggunakan baris perintah.
Dengan panduan ini, Anda memiliki dasar yang baik untuk mulai menggunakan AutoCAD 2024. Semakin banyak Anda berlatih, semakin terbiasa Anda akan menjadi dengan berbagai alat dan perintah yang ditawarkan oleh AutoCAD.